Sometimes you boot up a VM in Skytap and, after the VMware logo and the Windows logo display, the screen goes black.
This article helps you replace an incorrect display driver with the VMware 3D SVGA driver, which corrects most display problems.
Deus ex: mankind divided - digital deluxe edition crack. How to Install Kali Linux - Please Subscribe Channel Like, Share and Comment Visit: www.geekyshows.com. After the 'Starting Windows' boot splash, I receive a black screen (of death) when booting natively. Uninstalling Guest Additions (4.0.4) fixes the problem, but I lose the native resolution when starting the operating system in VirtualBox.
Virtualbox Black Screen On Boot Windows 10
Desperados: wanted dead or alive crack. Notes
- This KB article applies to Windows Vista and Windows Server 2008 and later. For help fixing a Windows 10 or Windows Server 2016 VM, see Why is the screen black after my Windows 10 VM boots?.
- If you see a blank screen for a non-Windows VM, make sure you're using a supported operating system.
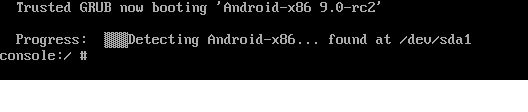
Virtualbox Black Screen On Boot Mac
To replace the display driver on a VM
Virtualbox Black Screen On Boot Mac
To replace the display driver on a VMVirtualbox Full Screen Black
- Do not start the VM (if it's already started, shut down the VM).
- Click the VM thumbnail to open the Secure Remote Access (SRA) browser client.
- In the browser client toolbar, click to turn on the virtual keyboard, and then click to start the VM.
- At the VMware startup screen, repeatedly press F8 on the virtual keyboard until the Advanced Boot Options screen displays.
Use the arrow keys to select Safe Mode, and then press Enter to restart the VM in safe mode.
Note that mouse movement in Safe Mode may be erratic. Using openssl to create keys for mac os.
- Sign in to the VM using the stored credentials for the VM (see Viewing saved VM credentials).
- From the Windows Control Panel, open the Device Manager.
- Under Display Adapters, uninstall the VMware display driver.
- Restart the VM. After the VM restarts, Windows should automatically update the drivers.
Virtualbox Black Screen On Boot Up
Copyright © 2020 Skytap, Inc. | Privacy Policy | Terms of Service | Support
